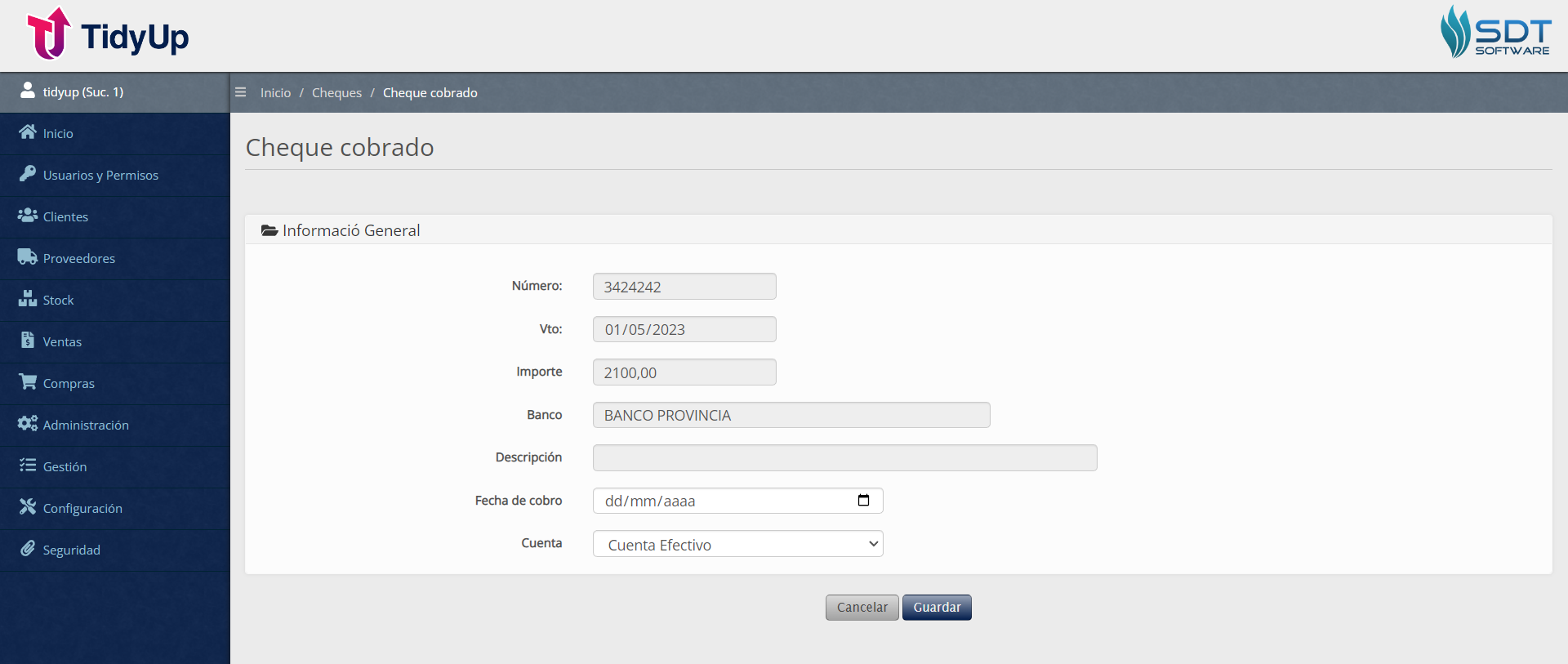Administración
Esta sección reune funcionalidades destinadas al área administrativa del negocio:
Cuentas
Es el módulo encargado de la administración de cuentas, con el fin de poder registrar el flujo del dinero una vez cerrada la caja chica,
realizados los cobros o los pagos a proveedores.
En esta pantalla se puede ver el listado de las cuentas registradas, por cada una podemos realizar las siguientes acciones:
Por defecto esta creada la cuenta numero 1 "Cuenta efectivo" (el lugar donde va el efectivo de la caja chica una vez cerrada). Esta cuenta no se puede ni borrar ni editar.

Agregar NuevaPor medio del formulario podemos agregar todas las cuentas (bancarias, de efectivo, etc.) Cada cuenta se identifica por un nombre y una descripción opcional.
TransferenciasCon esta opción podemos hacer transferencias de dinero de una cuenta a otra. Se registra un movimiento negativo en la cuenta origen y un movimiento positivo en la cuenta destino.
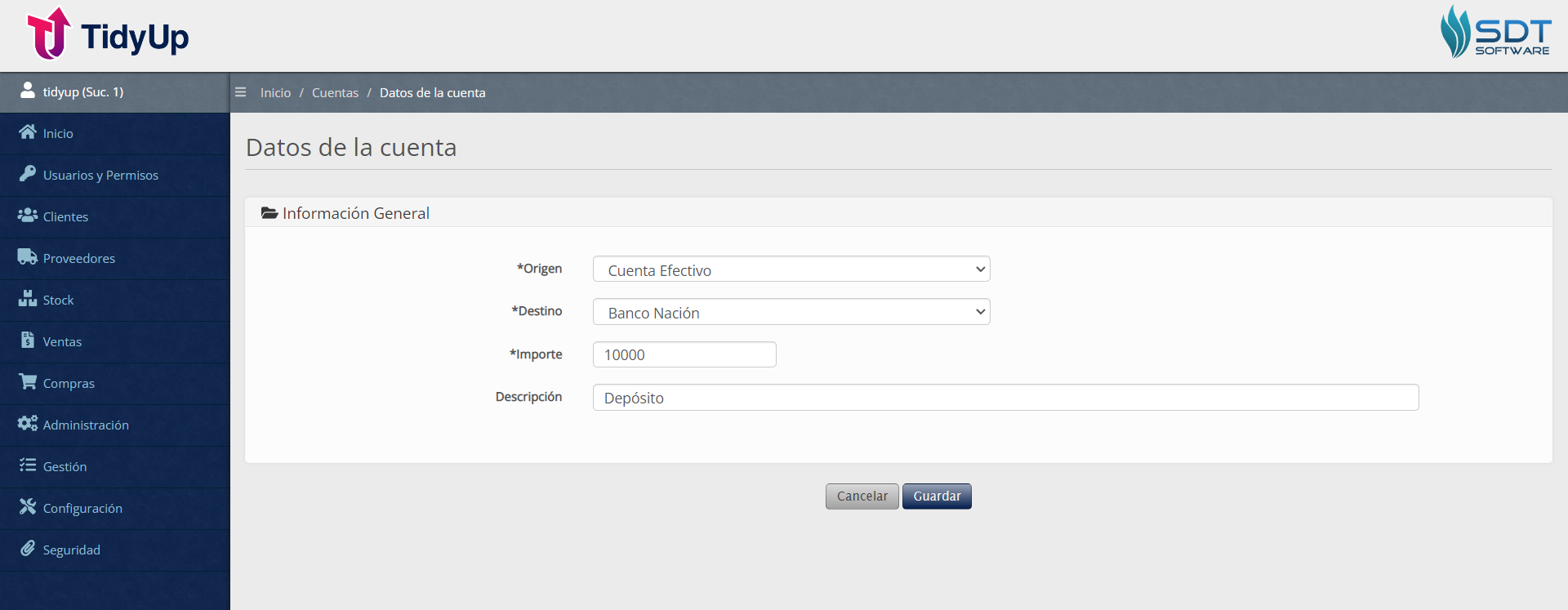
ImportaciónEsta opción permite importar desde un archivo Excel un lote de movimientos a una cuenta.
Por ejemplo se pueden exportar los movimientos de una cuenta del banco desde homebanking y luego impotarlas fácil y rápidamente en el sistema.
Se selecciona la cuenta, la primer línea donde arrancan los datos a importar, las columnas del Excel donde está cada dato y finalmente el archivo.
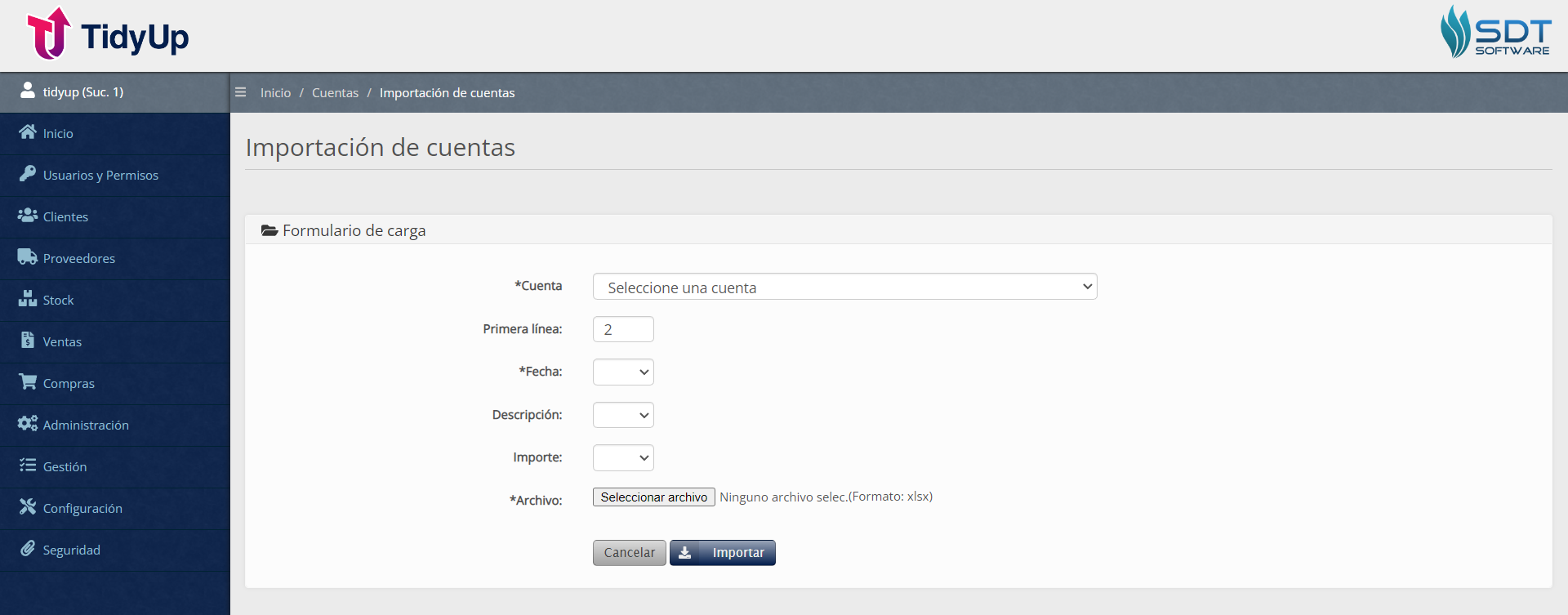
Cajas
Cada usuario tiene una caja, que en principio tiene estado “Abierta” con una fecha de inicio.
A medida que se van realizando pagos o cobros, se van registrando los movimientos en la caja de cada usuario según corresponda.
Cuando se cierra una caja, automáticamente se genera una caja nueva abierta. En caso que un usuario no tuviera una caja abierta se puede crear con el botón “Agregar nueva”.
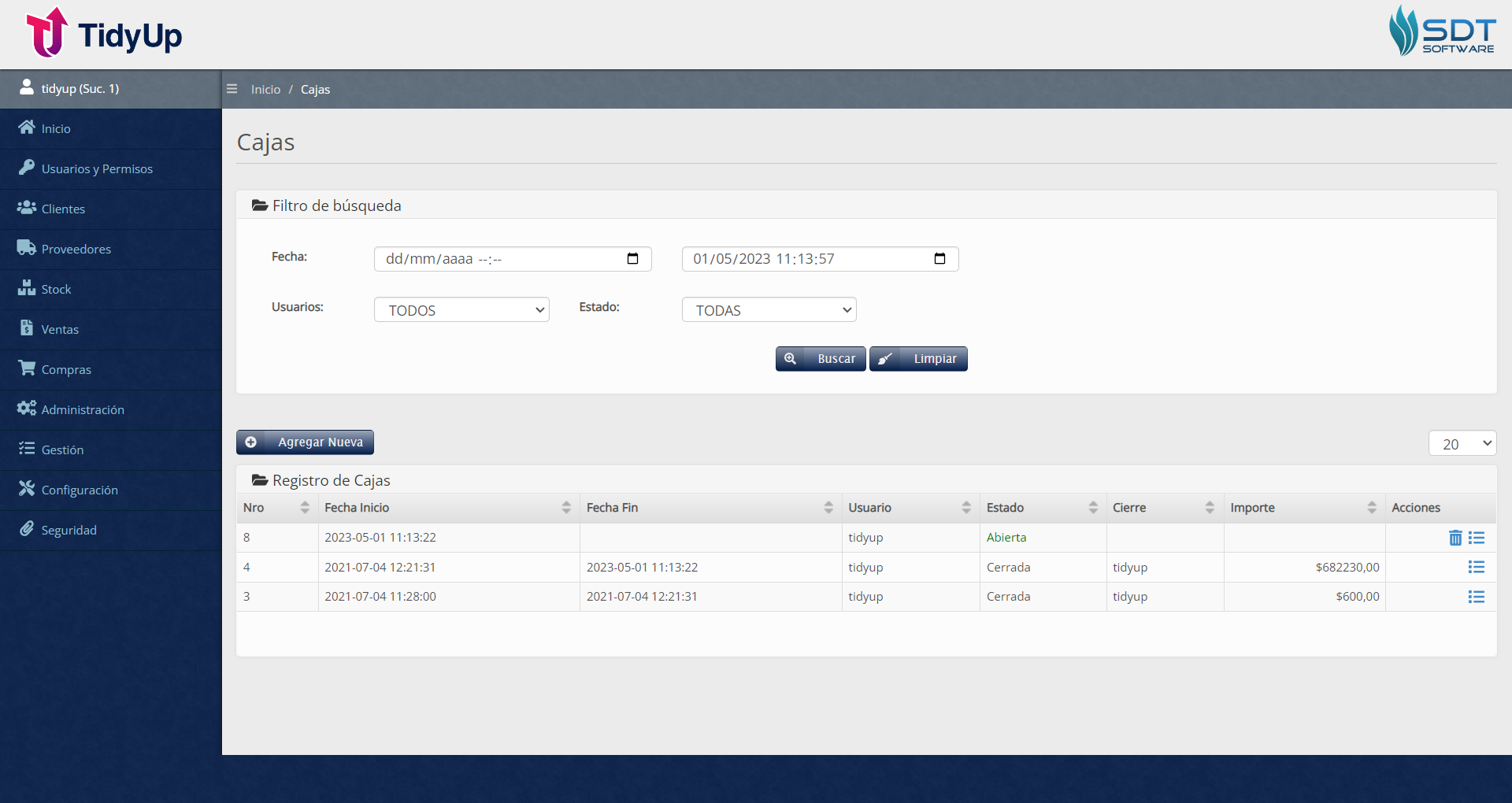
Podemos ver al principio el usuario, el estado, y la fecha de inicio y de fin (Si estuviera cerrada). Luego los acciones:
Volver
Vuelve a la pantalla anterior.
ImprimirPresenta la pantalla en formato de impresión.
ExportarGenera un archivo Excel.
Cierre de caja
Cambia el estado de la caja a “Cerrada” con fecha y hora del
cierre y con la identificación del usuario que la cerró (no necesariamente el usuario que generó los movimientos).
El total de efectivo es transferido a la “Cuenta Efectivo” y se crea una caja nueva con estado “Abierta” automáticamente.
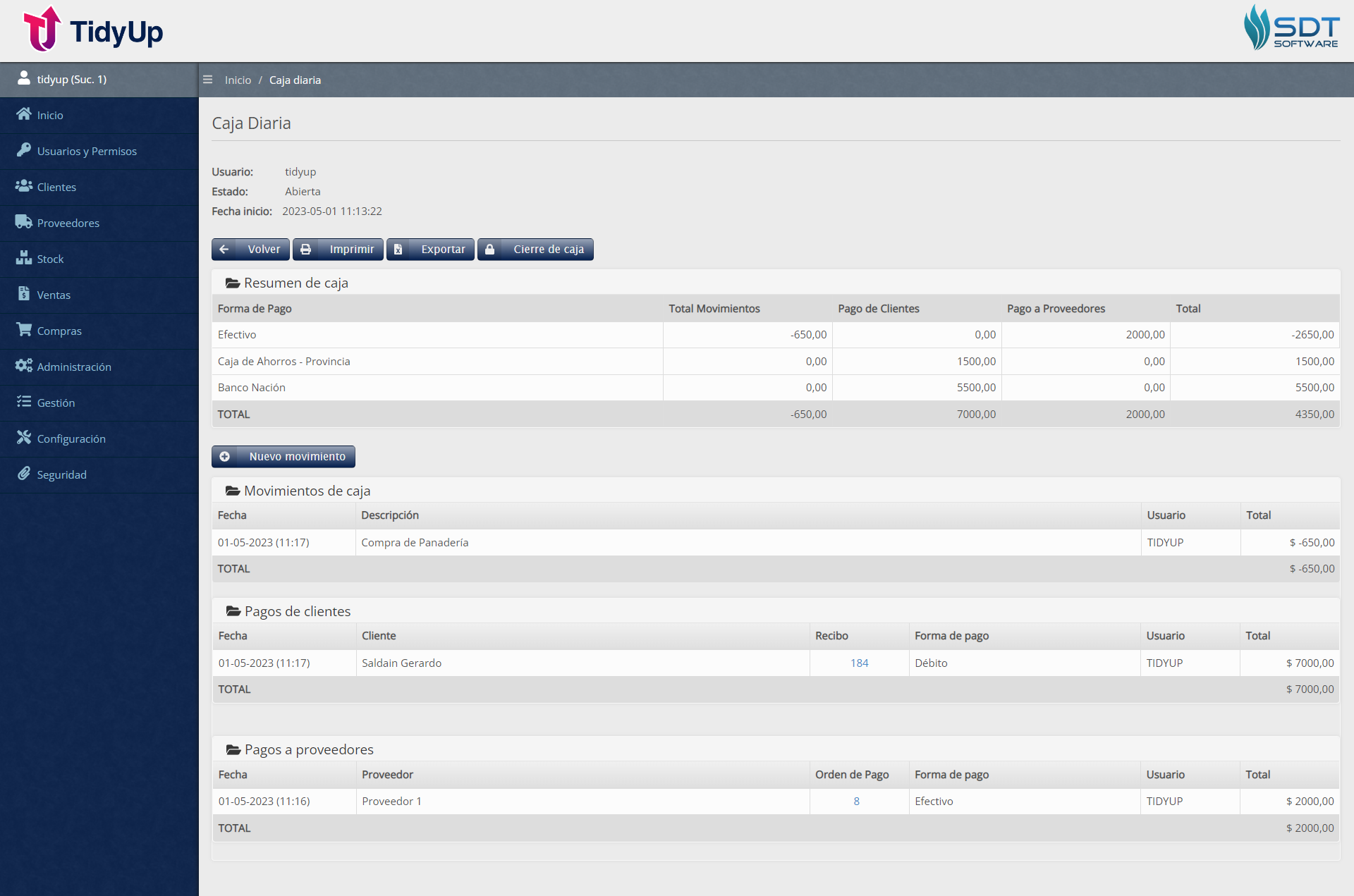
Pendientes a facturar
En esta pantalla se pueden ver agrupadas por cliente todas las ventas sin facturar de modo que sea más fácil identificar y facturar todas las ventas en una misma factura.
La única acción disponible por cada registro es precisamente la que lleva a la pantalla de facturacioón con el total de las ventas pendientes.
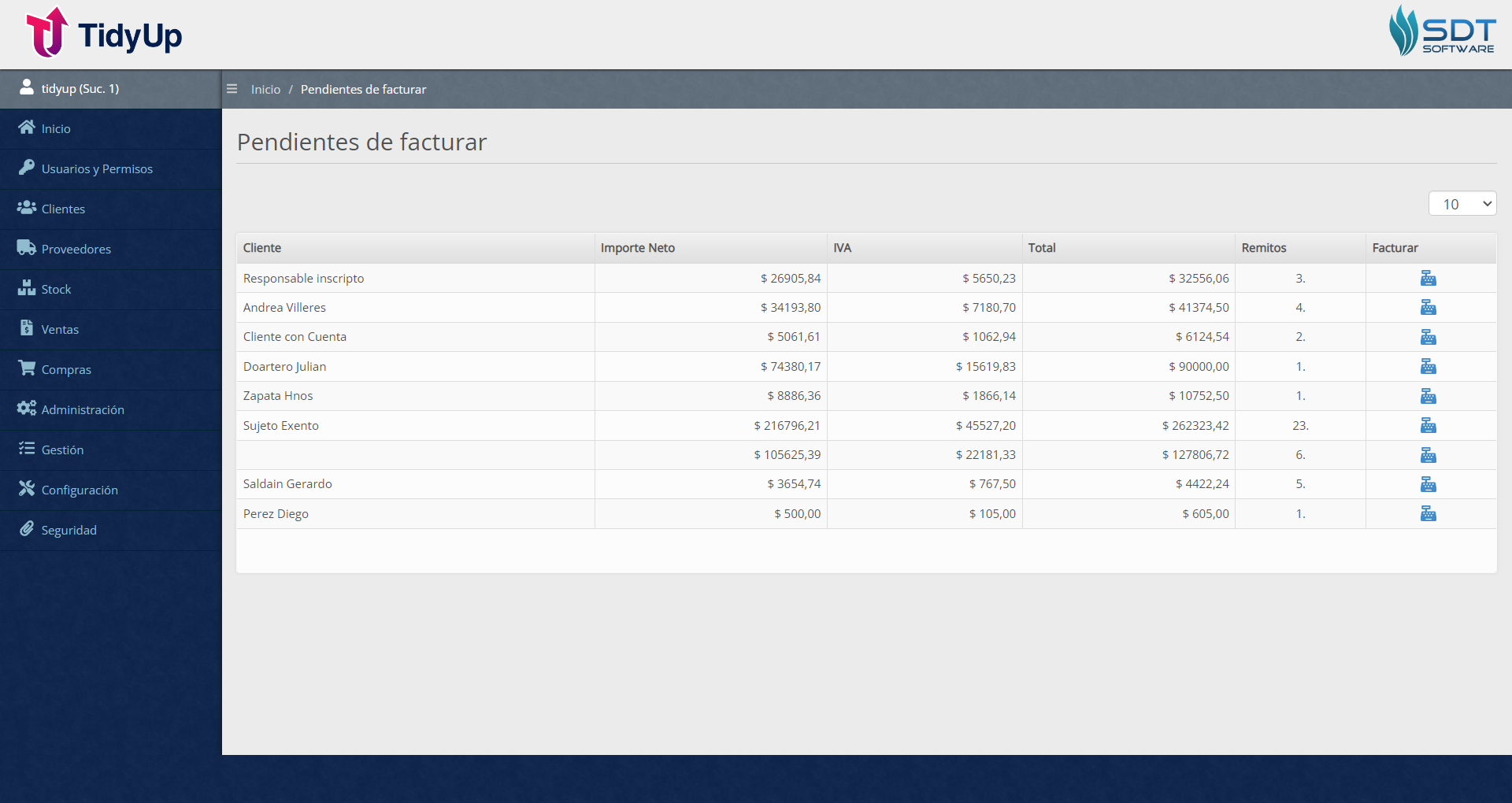
Cartera de cheques
La cartera de cheques es una sección del sistema donde los usuarios pueden registrar y administrar los cheques emitidos y recibidos por su empresa.
En esta sección, los usuarios pueden crear nuevos cheques, registrar cheques recibidos, y realizar un seguimiento del estado de cada uno.
Los usuarios pueden ver si un cheque ha sido cobrado, si está pendiente de cobro, si ha sido anulado, entre otros estados posibles.
Esta información es muy útil para tener un registro actualizado de la situación de cada cheque y poder tomar decisiones de forma informada.
Cada estado de acuerdo a la fecha de vencimiento esta representado por un color, rojo si esta vencido, amarillo proximo a vencer (hasta 5 dias) y gris si ya esta cobrado o fue usado en algun pago.
Las acciones disponibles para cada cheque son:
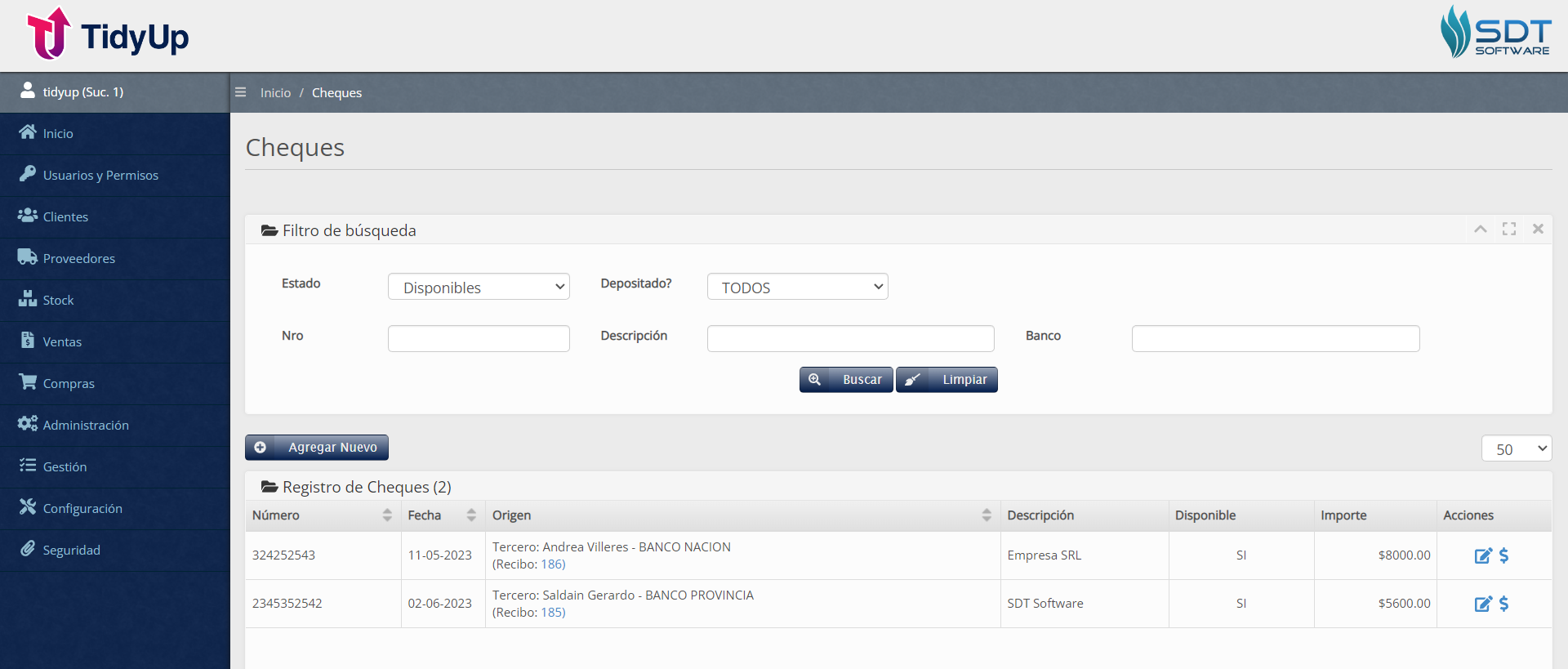
Agregar nuevoPara crear un nuevo cheque, el usuario debe seleccionar la opción "Agregar nuevo" en la cartera de cheques. A continuación, se le pedirá que ingrese la información del cheque, como el número de cheque, la fecha de emisión, el monto, etc.
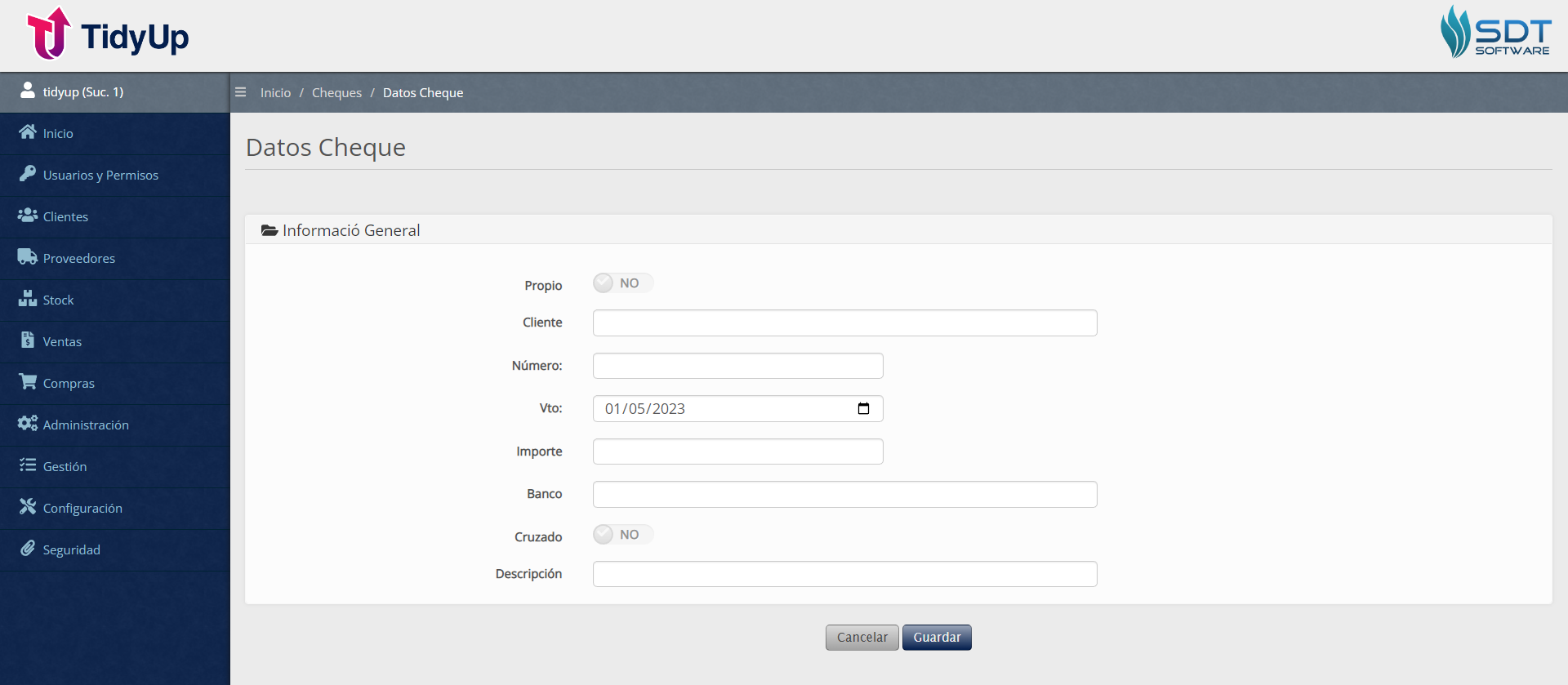
Cheques emitidos
En esta pantalla podemos hacer seguimiento de los cheques emitidos para pagos a proveedores.
Por medio de colores identificamos visualmente los estados (Gris si ya fue cobrado, azul si esta dentro los dias 30 dias posibles para su cobro.)
Además del filtro donde se pueden relizar busquedas espedificas también se muestra un resumen con las cantidades de cheques y los montos pendientes y proximos a ser cobrados.
En la columna "Destino" se especifica la Orden de Pago en la cual se uso el cheque y hay un link para poder acceder a esta.
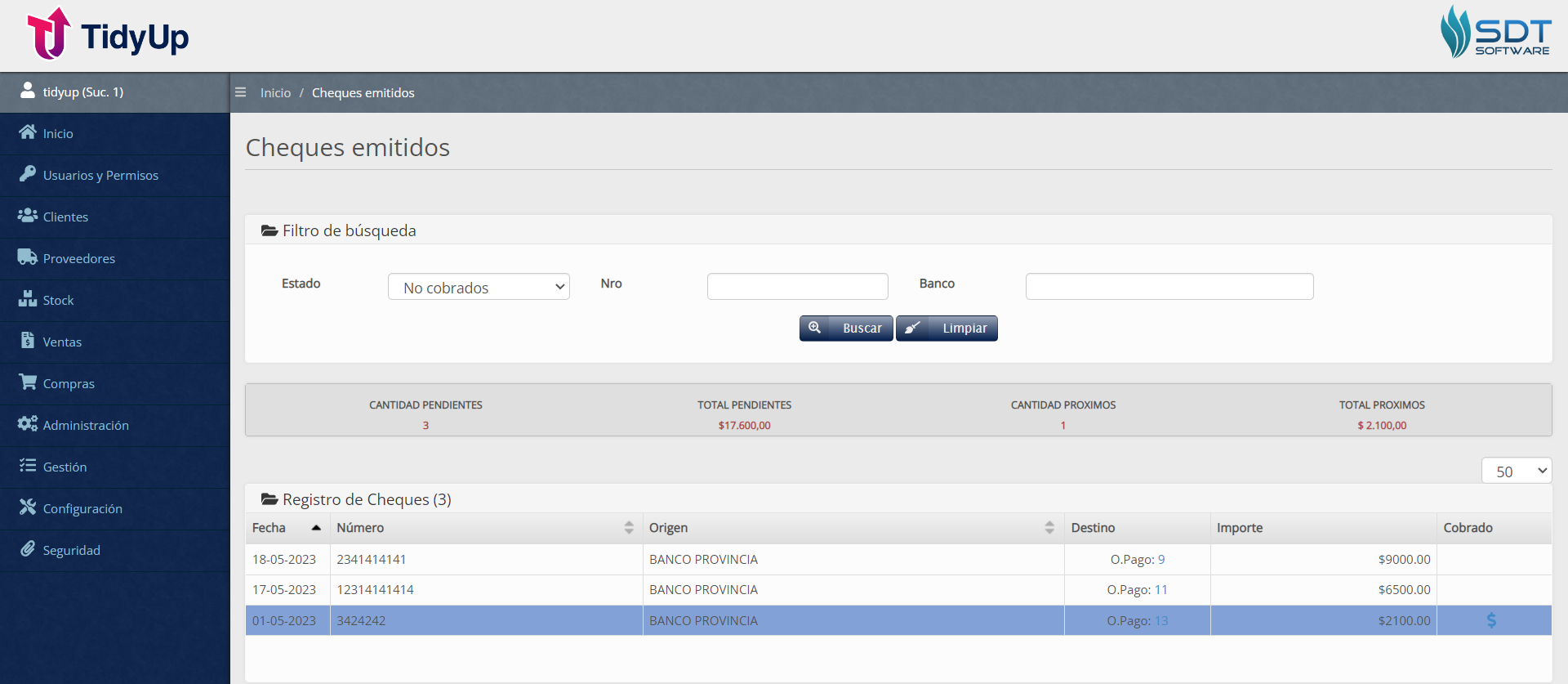
Las acciones disponibles para cada cheque son: